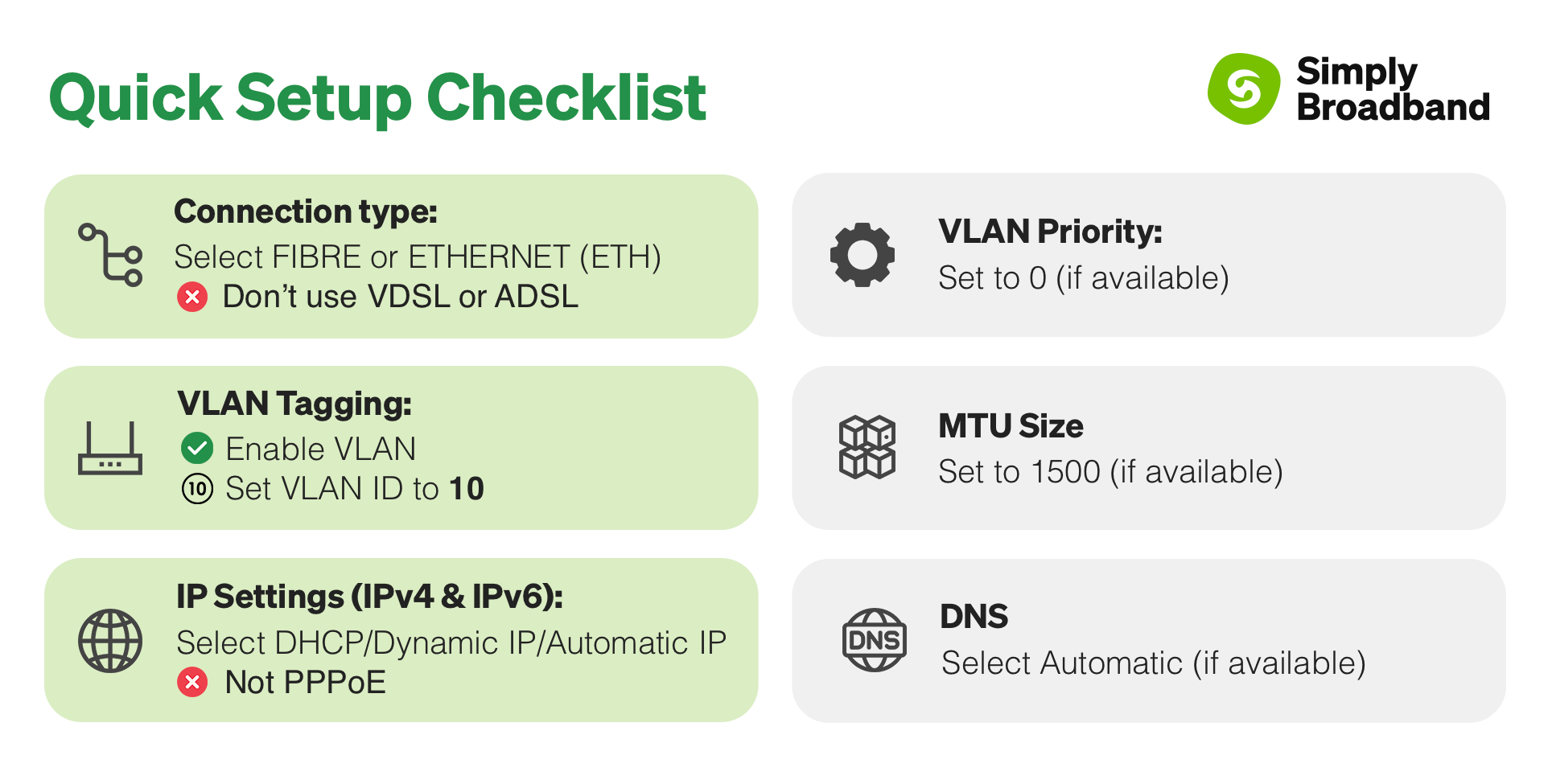← Back to Vodafone Routers Modem / Router UFB Settings


Vodafone Routers Vodafone Huawei B525 / B525s-65a Settings
Official pageStep-by-step guide to set up Vodafone Huawei B525 / B525s-65a router
1. Connect Your Router to the ONT
- Physical Connection:
- Connect the WAN (sometimes marked LAN4/WAN) port of the Vodafone Huawei B525 router to the first port (LAN1 or GE1) on your Optical Network Terminal (ONT) using an ethernet cable.
- Sometimes we connect to second port instead of first - check your Welcome email instructions to make sure which port you should use.
- Ensure the router is powered on and that your computer or smartphone is connected to the router via Wi-Fi or a LAN cable.
2. Access the Router’s Admin Panel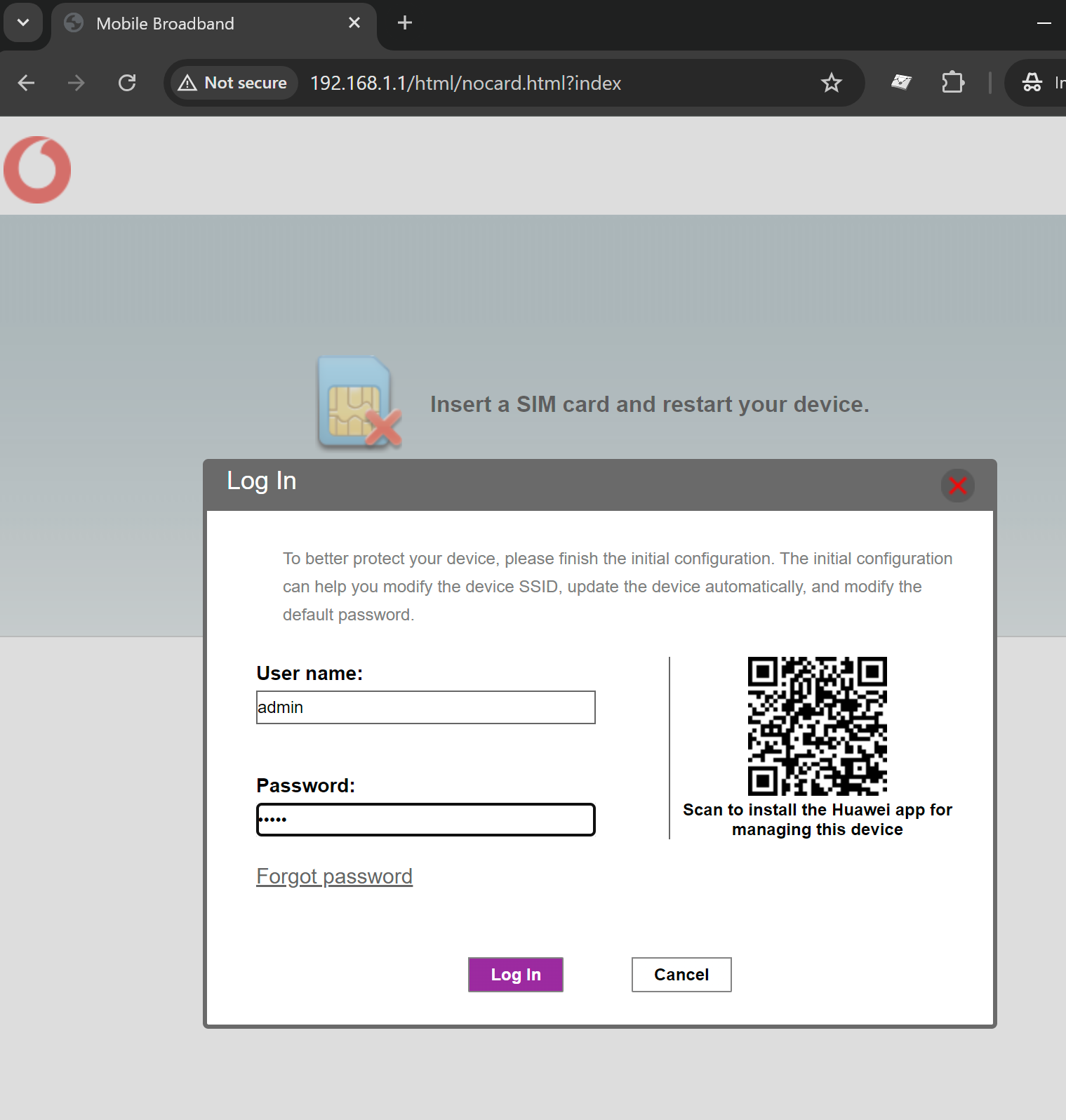
- Open a web browser on a connected device and enter 192.168.1.1 (or 192.168.0.1) into the address bar.
- Log in using the default credentials:
- Username: admin
- Password: admin (or check the router label for default credentials)
- If you have changed the default credentials and cannot remember them, proceed to Step 8 for resetting the router.
- Log in using the default credentials:
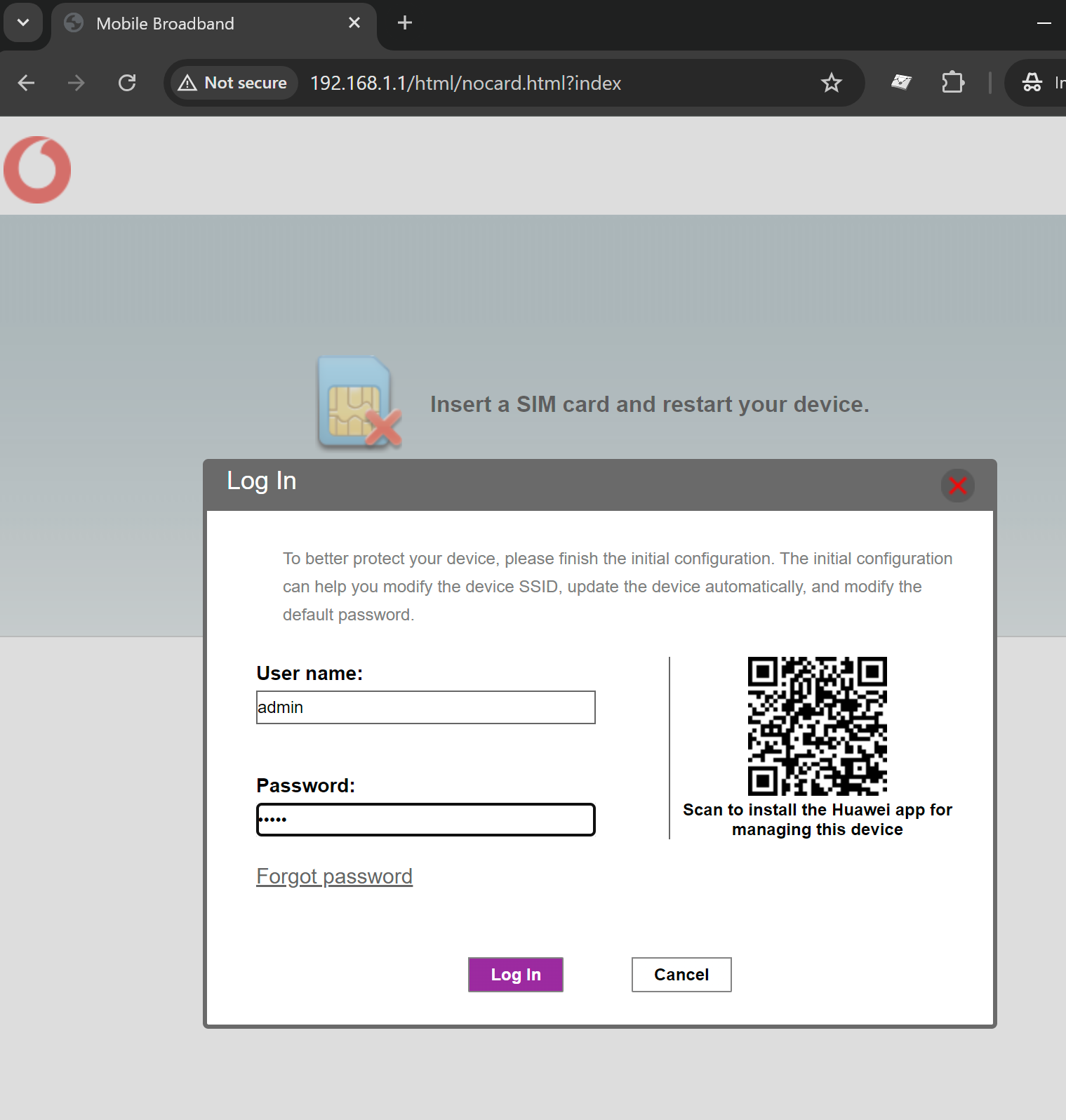
3. Internet connection type settings (Dynamic IP - DHCP)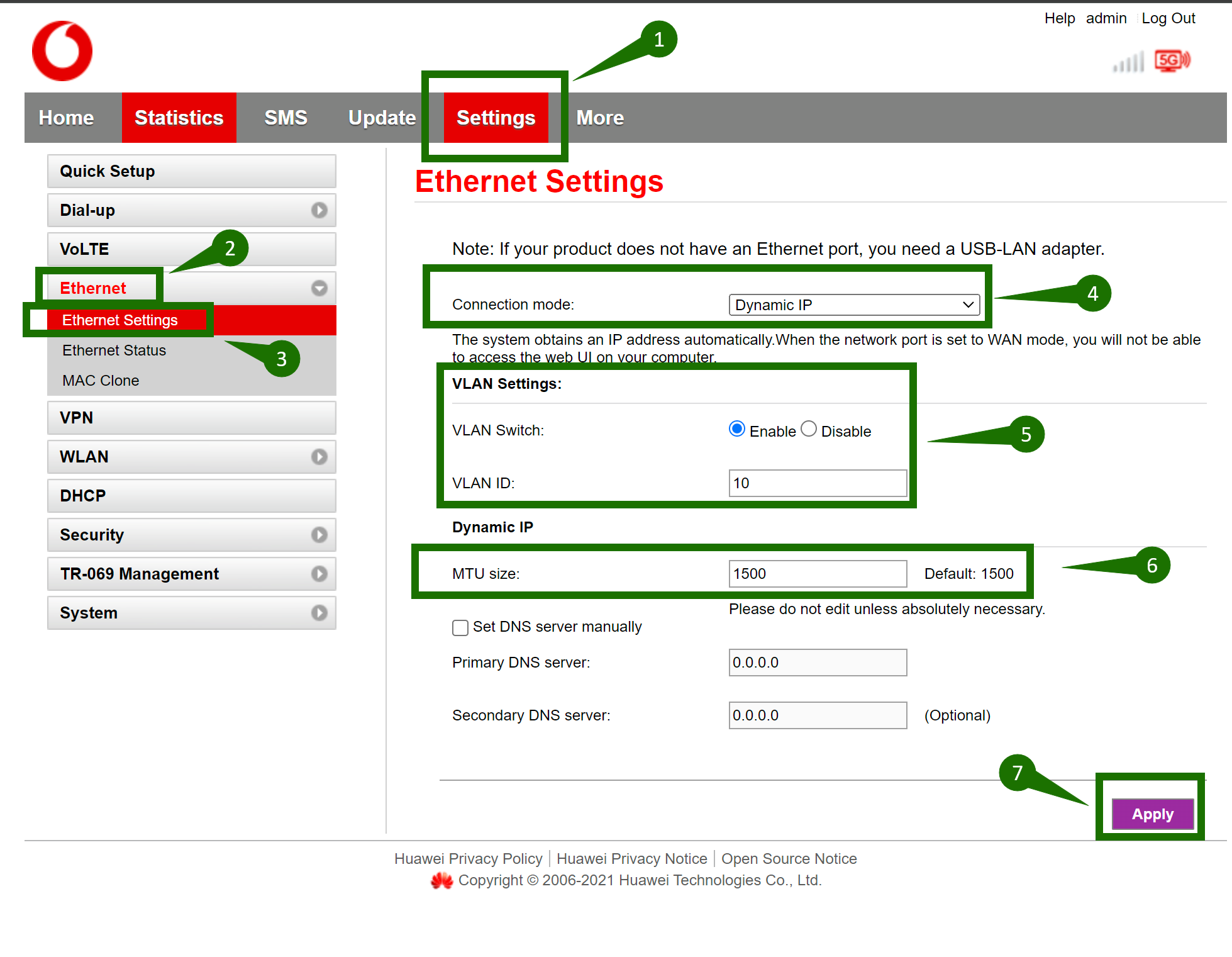
- Once logged in, follow these steps to set up the internet connection type:
- Navigate to Settings > Ethernet > Ethernet Settings.
- Set the Connection Mode to Dynamic IP (DHCP).
- Configure the VLAN settings.
- To set up VLAN:
- Enable VLAN Tagging.
- Configure the following settings:
- Internet VLAN ID:
10 - Priority:
0 - MTU Size:
1500
- Internet VLAN ID:
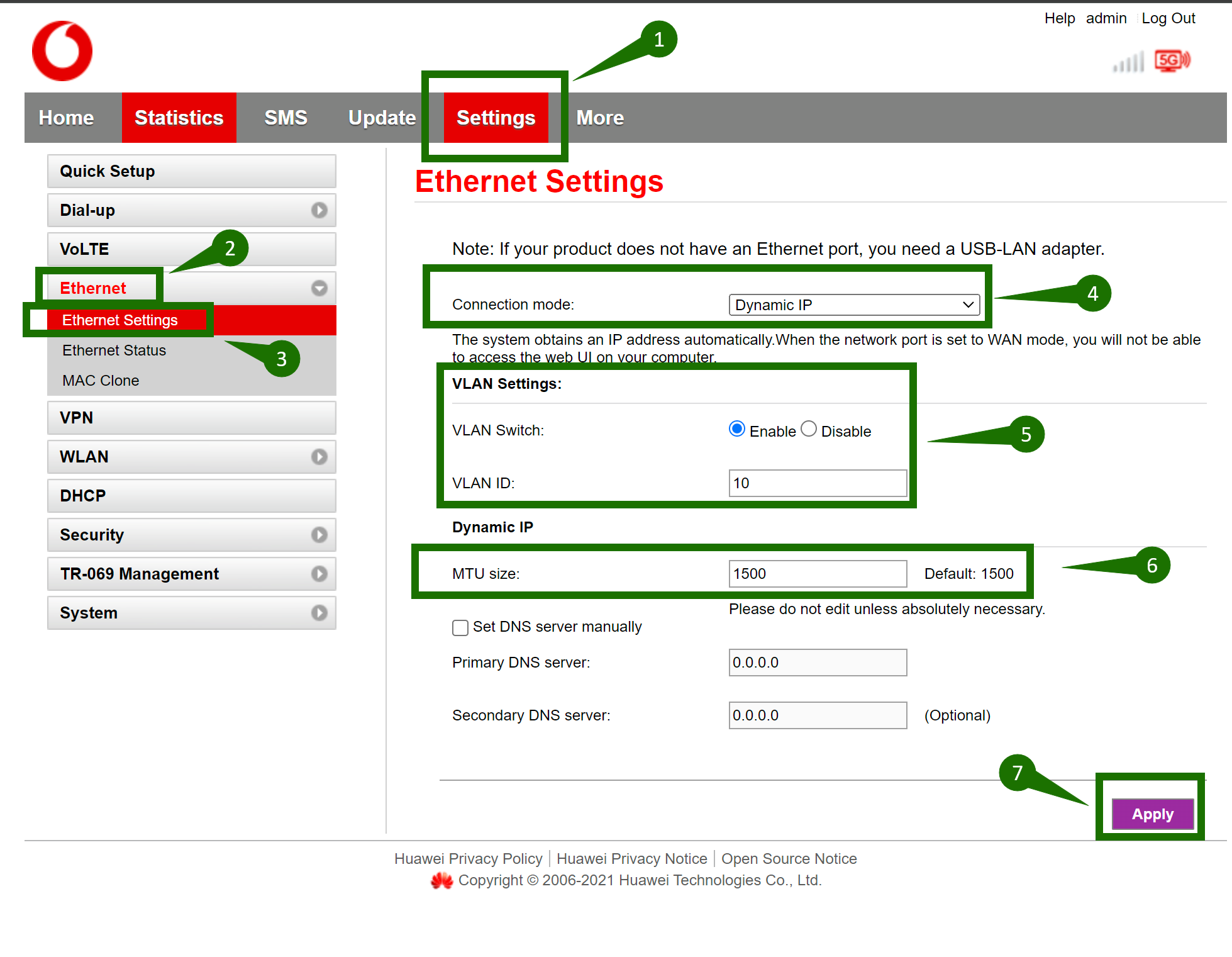
4. Save the configuration
- After entering the VLAN and DHCP settings, click Apply to save the configuration.
- The router may restart to apply the new settings. Wait a few minutes for the restart to complete.
5. Verify the internet connection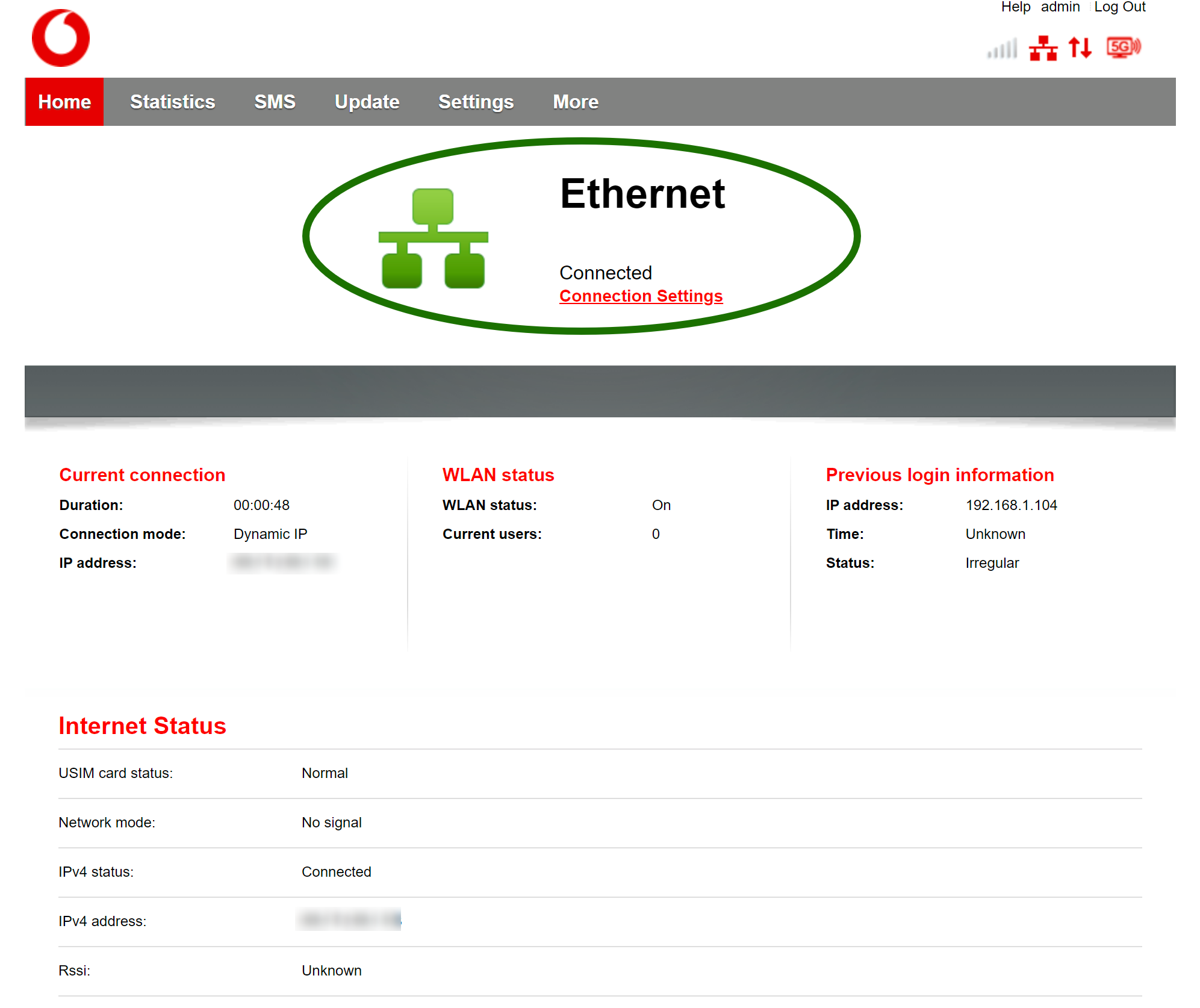
- Once the router has restarted, check the status of your internet connection by looking at the WAN/Internet LED indicator on the router. It should be solid white or blue.
- On your connected device, try accessing a website to confirm that your connection is active.
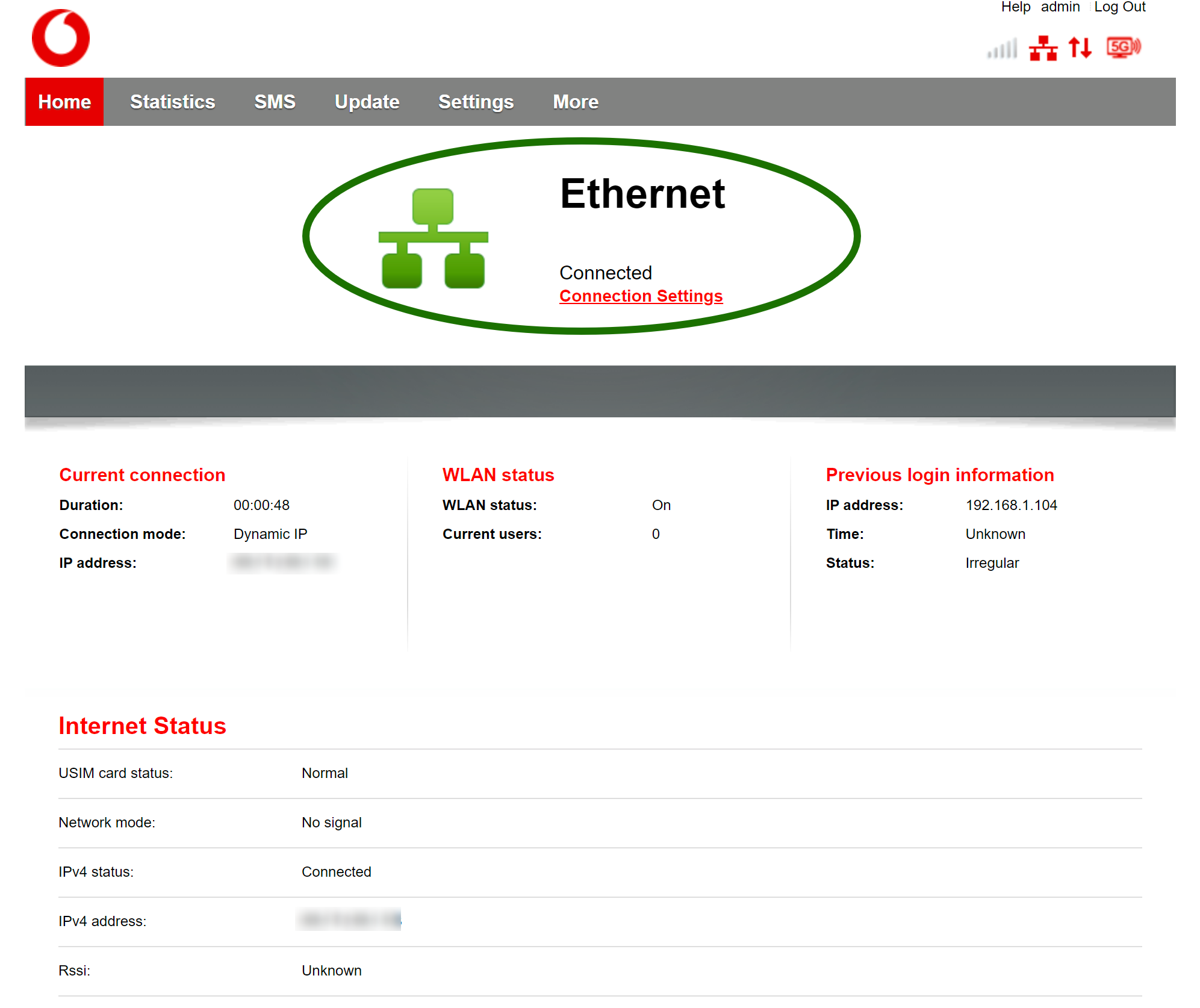
6. Troubleshooting (if needed)
- If your internet connection is not working:
- Restart both the ONT and the router by unplugging them for 30 seconds and plugging them back in.
- Double-check the VLAN and DHCP settings in the router’s configuration.
- Ensure that the ethernet cable is securely connected to the correct ports (first port on the ONT and the WAN port on the router).
7. Reset the router (if required)
- If you cannot access the router due to forgotten login credentials or misconfiguration, reset the router to factory settings:
- Find the reset button at the back of the router.
- Press and hold the reset button for about 10-15 seconds using a pin or paperclip.
- Release the button once the router’s lights start flashing. The router will reboot and return to factory settings.
- Log in using the default credentials (admin/admin) and repeat the configuration process from Step 2.
8. Contact support
If you are still unable to connect, please reach out to our support team at our Support Portal - https://help.simplybroadband.co.nz for further assistance.