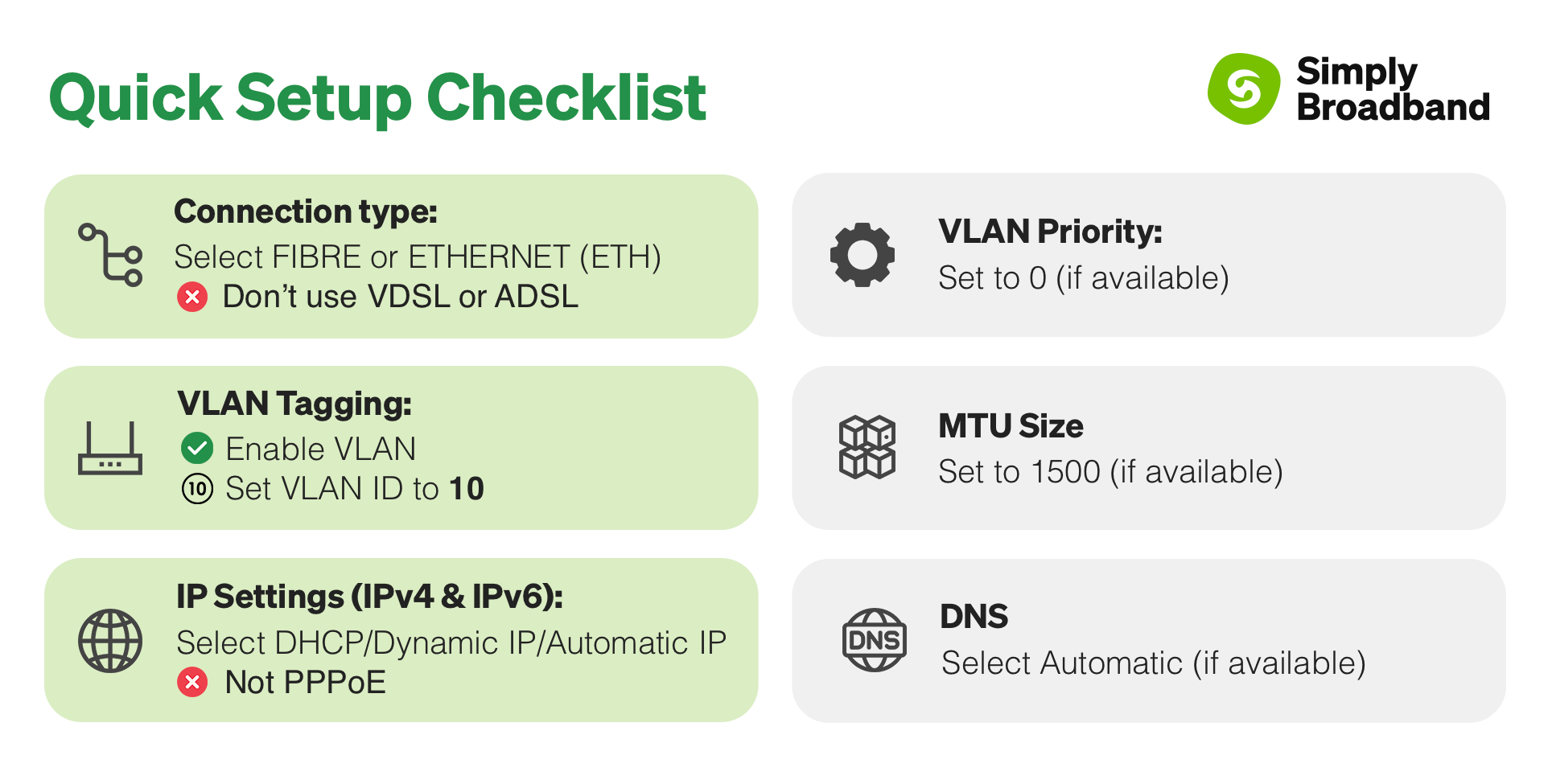← Back to TP-Link Routers Modem / Router UFB Settings


Step-by-step guide to setup TP-Link AX10 AX1500
1. Connect your router to the ONT
- Connect the WAN (internet) port of the TP-Link Archer AX10 AX1500 router to the first port on your ONT using an ethernet cable.
- Ensure the router is powered on and connected to your computer or smartphone via Wi-Fi or a LAN cable.
2. Access the router’s Admin Panel
- Open a web browser on a connected device and type the default IP address: 192.168.0.1 (or http://tplinkwifi.net) into the address bar.
- You will be prompted to log in. The default credentials are usually:
- Username: admin
- Password: admin
- If you have changed the default credentials and cannot remember them, proceed to Step 8 for resetting the router.
3. Internet connection type settings (DHCP)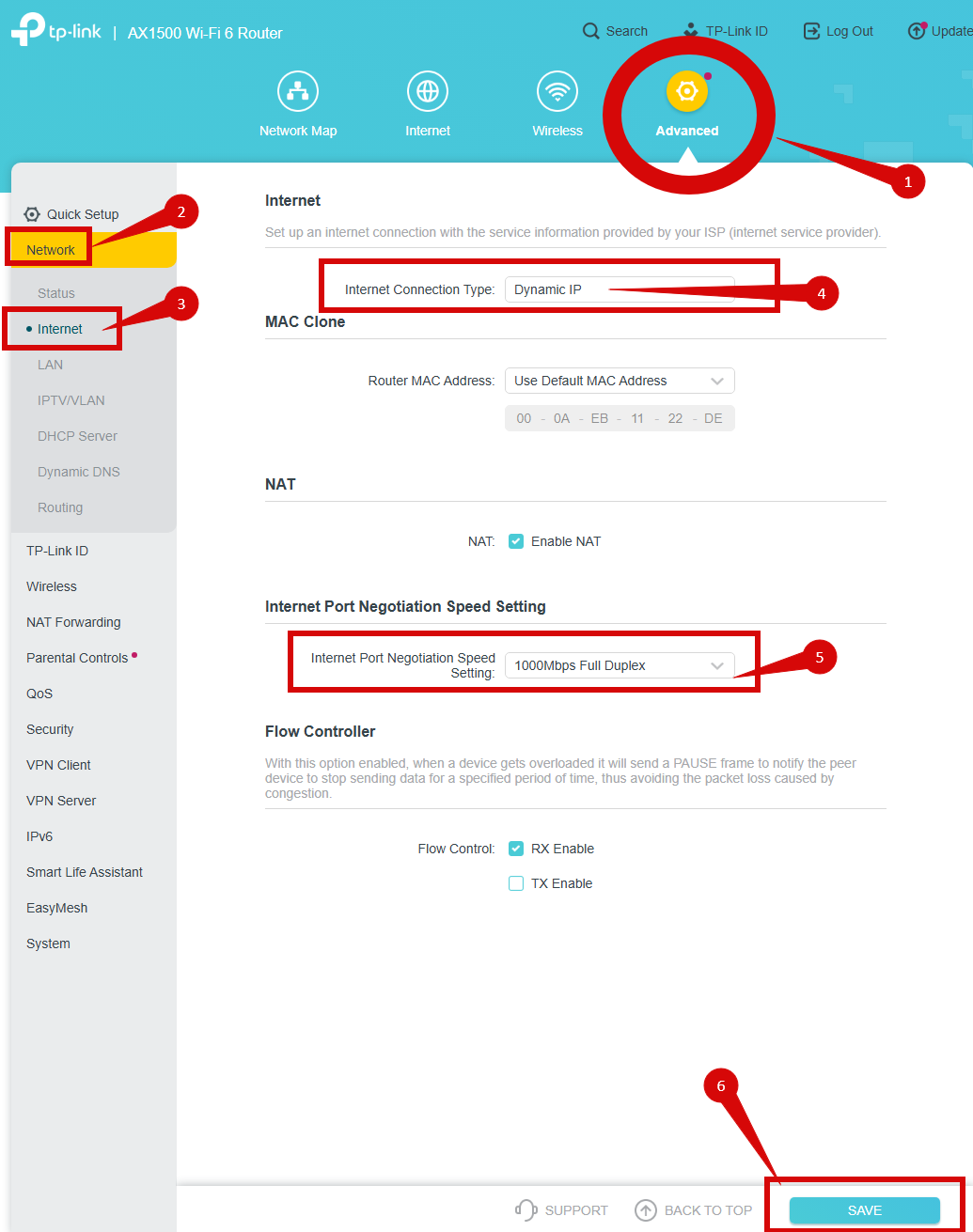
Once logged in, follow these steps to set up internet connection type:
- Navigate to Advanced > Network > Internet.
- Under the Internet section, set Connection Type to Dynamic IP (DHCP).
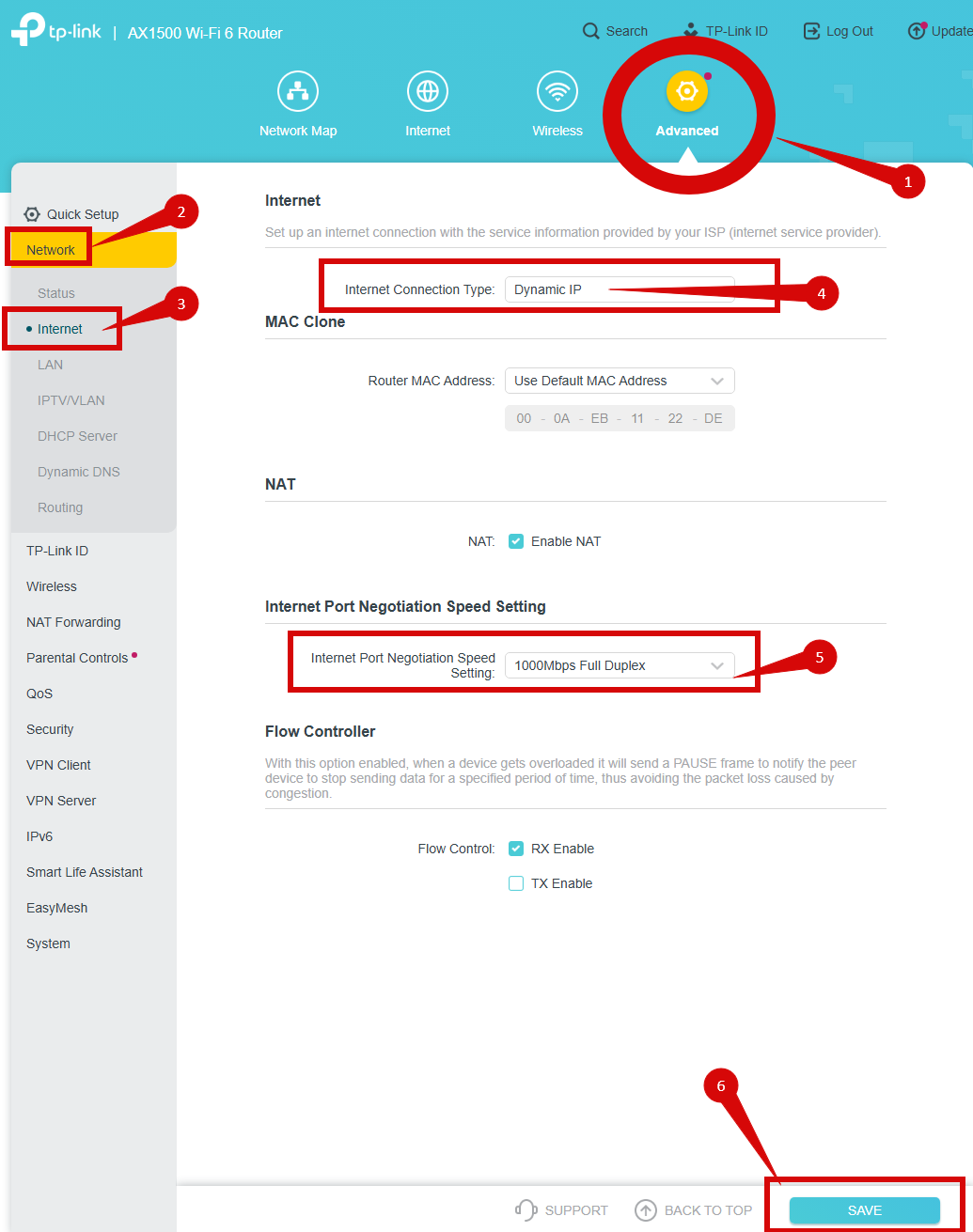
4. Configure VLAN settings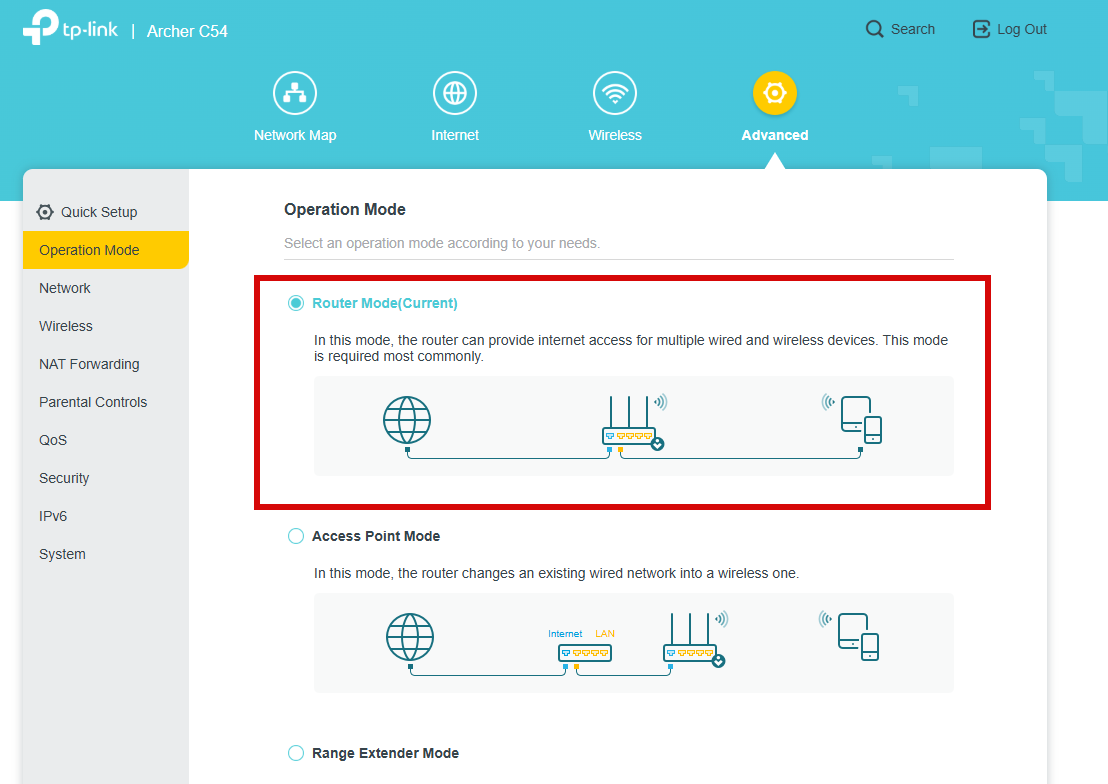
Once logged in, follow these steps to set up VLAN:
- Navigate to Advanced > Network > Internet.
- Under the Internet section, set Connection Type to Dynamic IP (DHCP).
- Navigate to Advanced > Network > IPTV/VLAN, tick Enable
- Change the Mode to New Zealand UFB or Custom (doesn't really matter which one of two)
- Now the most important part: Set Internet VLAN ID as 10 and Internet VLAN Priority as 0
- Tick 802.1Q Tag
- You can set the following or leave as is: (Optional).
- VoIP VLAN ID: 20
- VoIP VLAN Priority: 1
- IPTV VLAN ID: 30
- IPTV VLAN Priority: 2
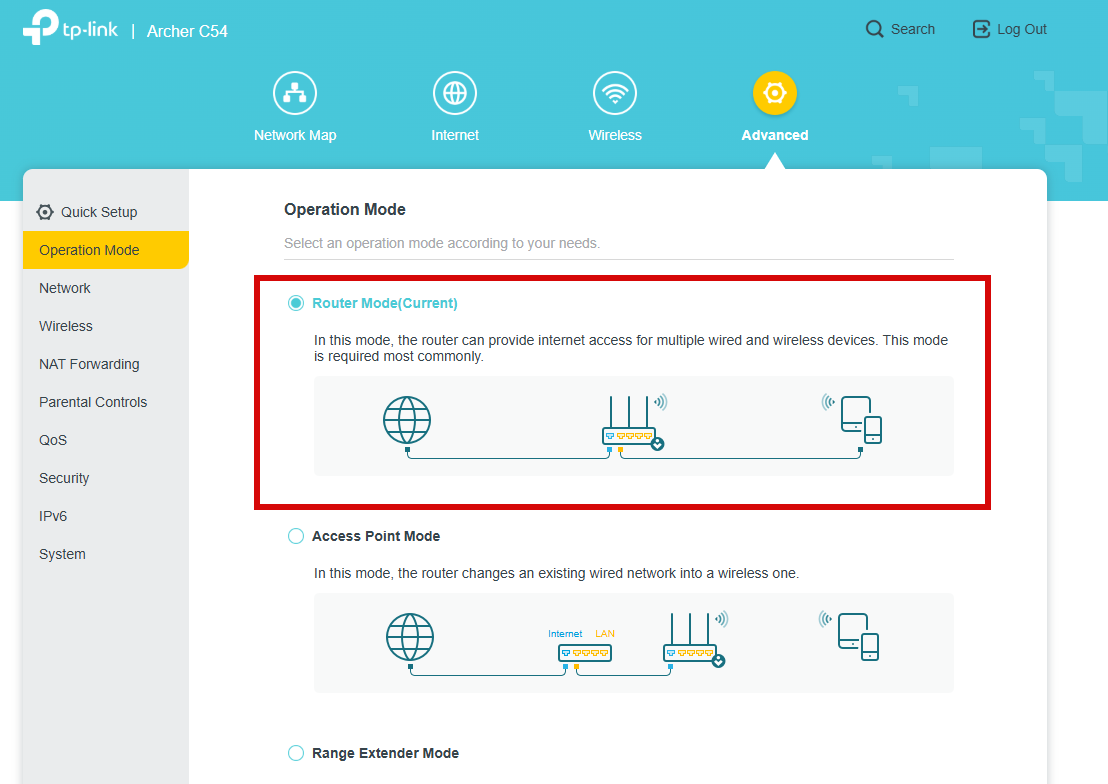
5. Save the configuration
- After entering the VLAN and DHCP settings, click Save or Apply to confirm the changes.
- The router may restart to apply the new settings. Wait a few minutes for the restart to complete.
6. Verify the internet connection
- Once the router has restarted, check the status of your internet connection by looking at the WAN/Internet LED indicator on the router. It should be solid green.
- On your connected device, try accessing a website to confirm that your connection is active.
7. Troubleshooting (if needed)
If your internet connection is not working:
- Restart both the ONT and the router by unplugging them for 30 seconds and plugging them back in.
- Double-check the VLAN and Dynamic IP (DHCP) settings in the router’s configuration.
- Ensure that the ethernet cable is securely connected to the correct ports (first port on the ONT and the WAN port on the router).
8. Reset the router (if required)
If you cannot access the router due to forgotten login credentials or misconfiguration, reset the router to factory settings:
- Find the reset button at the back of the router.
- Press and hold the reset button for about 10-15 seconds using a pin or paperclip.
- Release the button once the router’s lights start flashing. The router will reboot and return to factory settings.
- Log in using the default credentials (admin/admin) and repeat the configuration process from Step 2.
9. Contact support
- TP-Link has a dedicated Toll-Free number to assist customers with tricky configurations in New Zealand. You can contact TP-Link support in New Zealand by calling 0800 875 465.
- If you are still unable to connect, please reach out to our support team at our Support Portal -https://help.simplybroadband.co.nz for further assistance.