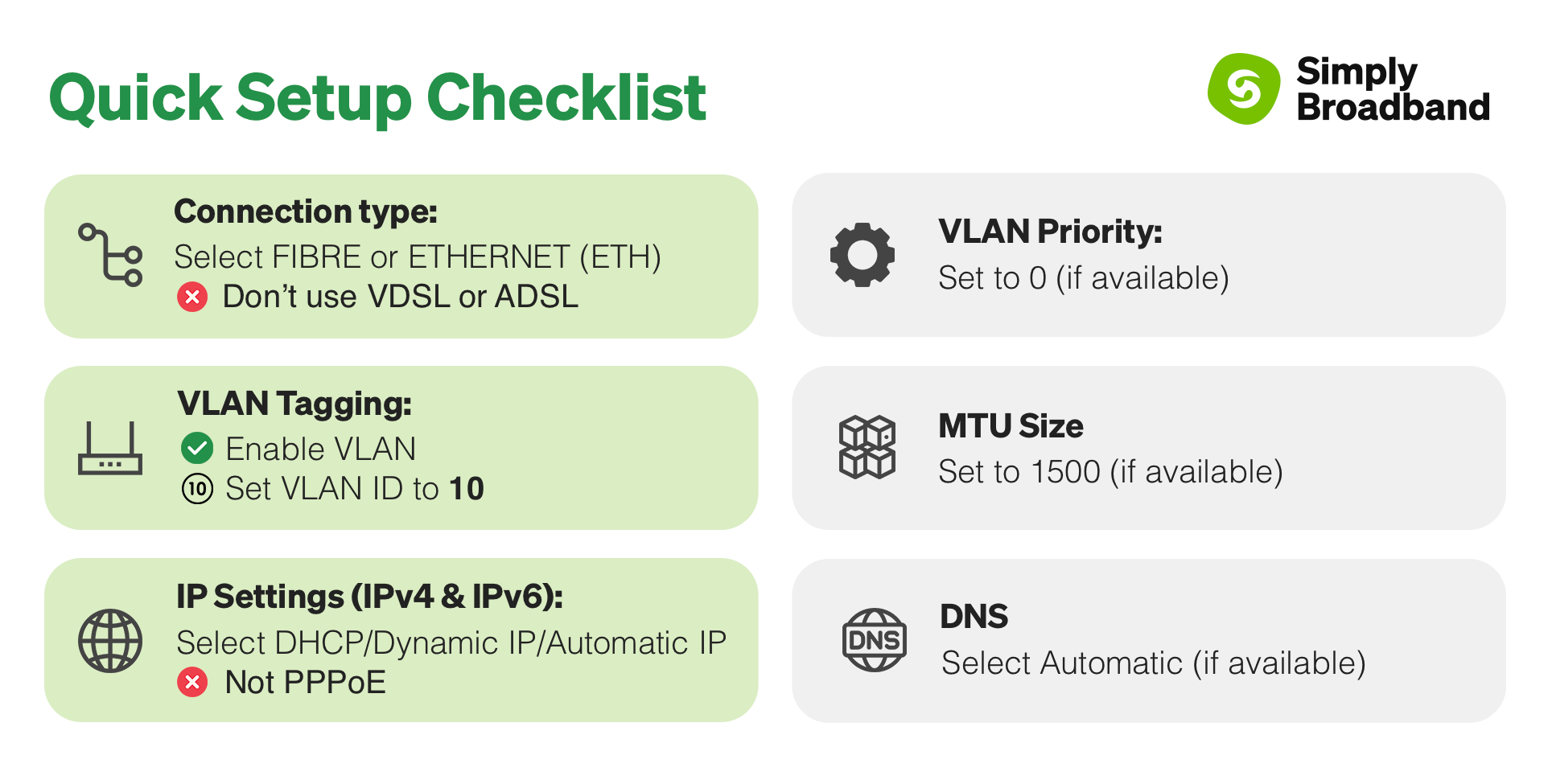← Back to eero Routers Modem / Router UFB Settings
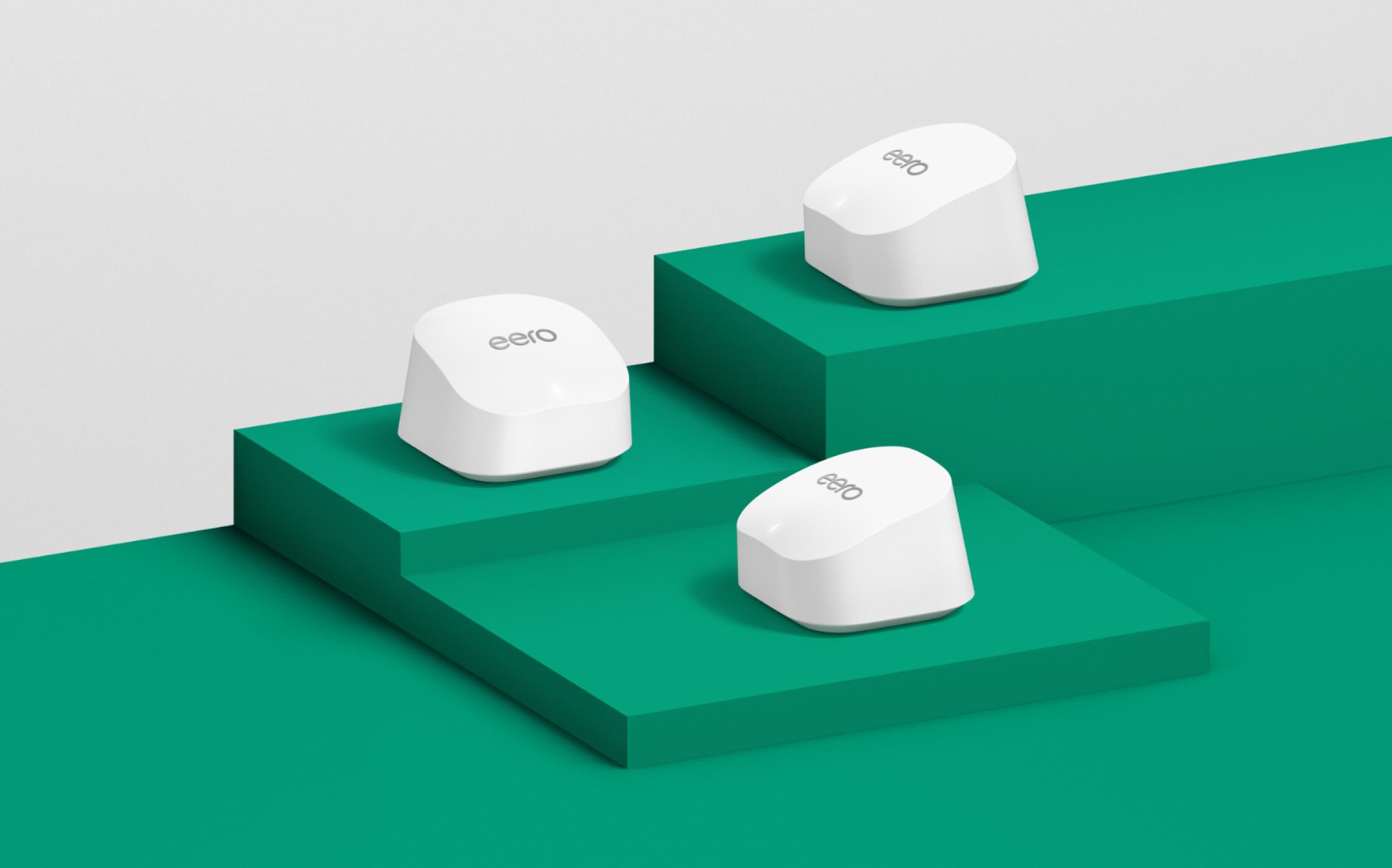
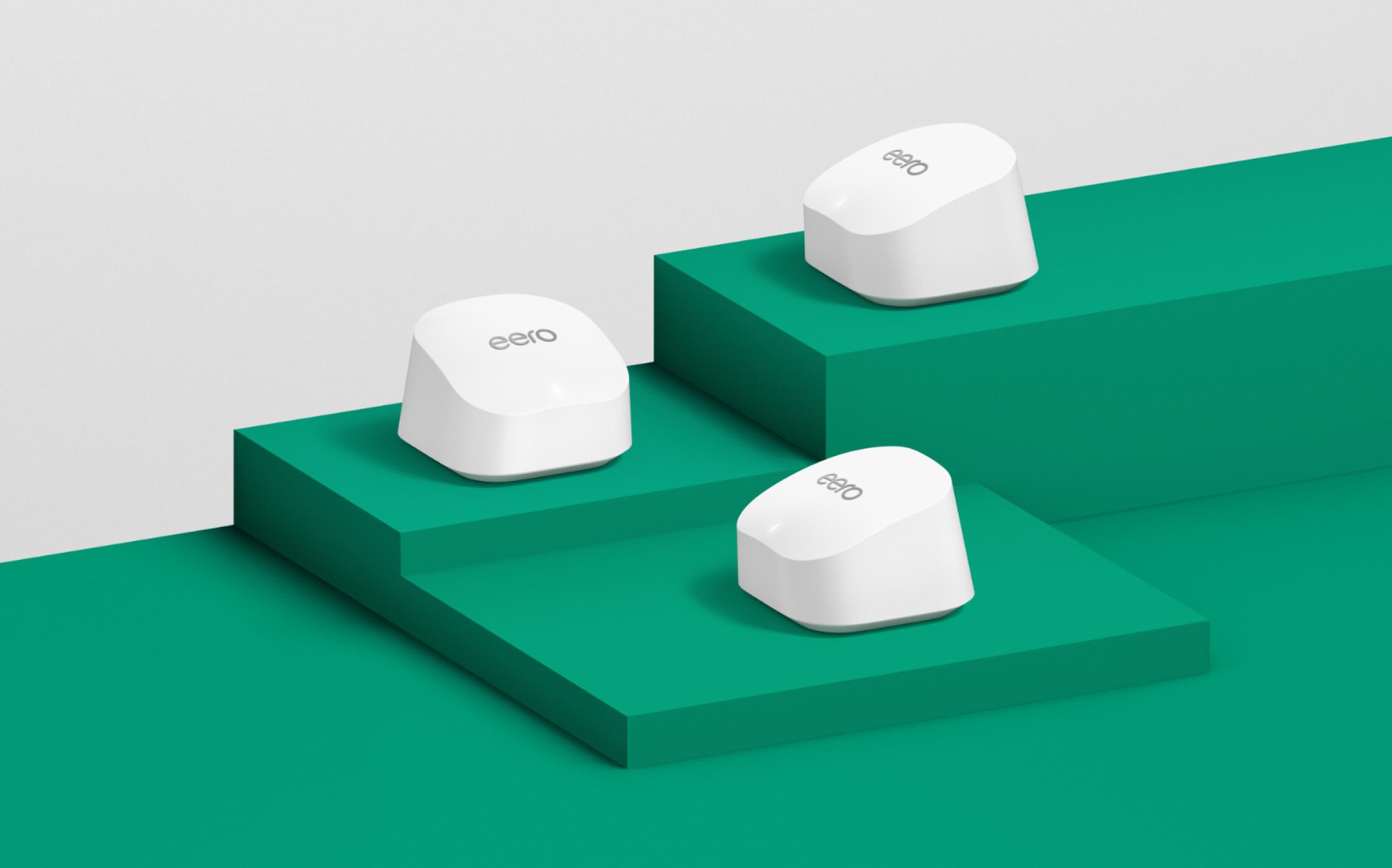
eero Routers eero 6+ Settings
Official page
Important considerations for eero 6+
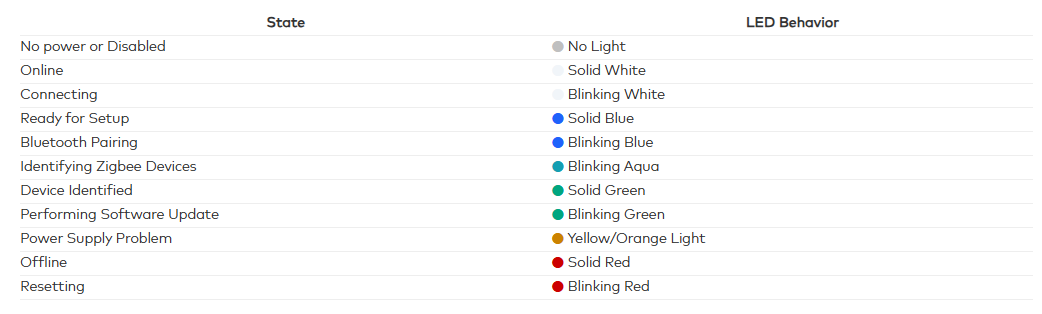
- This router uses an app to manage its configuration, this means that there is very limited manual configuration options.
- You will need mobile data (or an internet connection) in order to setup your eero via the app.
- You will need to download the eero App:
- As there is only limited manual configuration options, this also limits the amount of support we can provide.
- Eero devices use LED light states to inform of the status of your device:
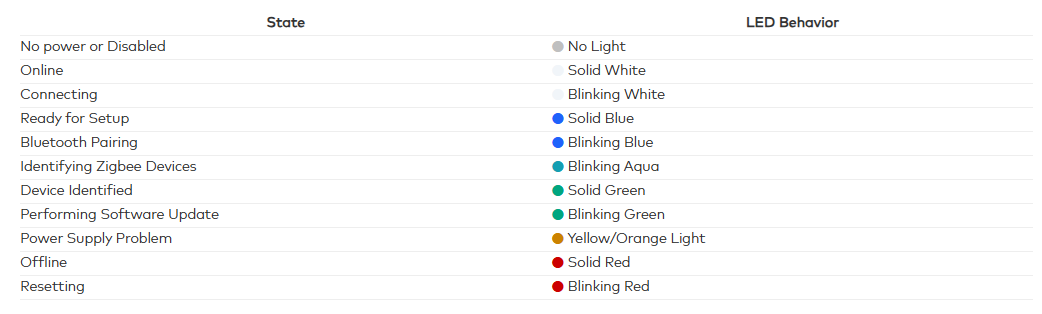
Step-by-step guide to setup Eero 6+ router
1. Connect your router to the ONT
- Use an Ethernet cable to connect the WAN port on the eero 6+ to the LAN/ GE Port 1 on the ONT.
- Ensure the router is powered on and connected to a device (computer or smartphone) via Wi-Fi or a LAN cable.
2. Access the router’s admin panel
- The admin panel will not let you do much/ any configuration. It will allow you to view the status of your router.
- Open a web browser on a connected device.
- Enter http://192.168.4.1 in the address bar and press enter.
- You will be prompted to log in using the default credentials. Check the label on your eero for the username and password. If you’ve changed the login details and forgot them, proceed to Step 7 for resetting the router.
3. Setup & configure your eero router
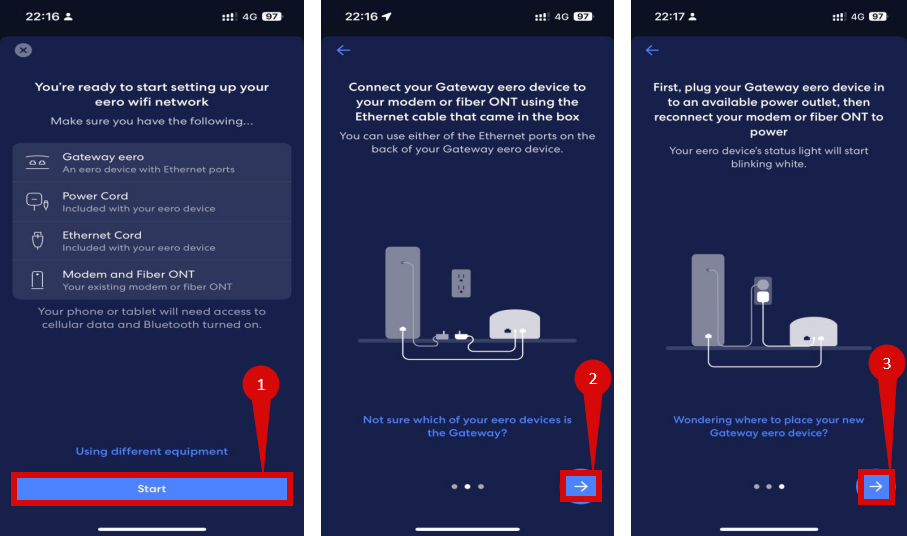
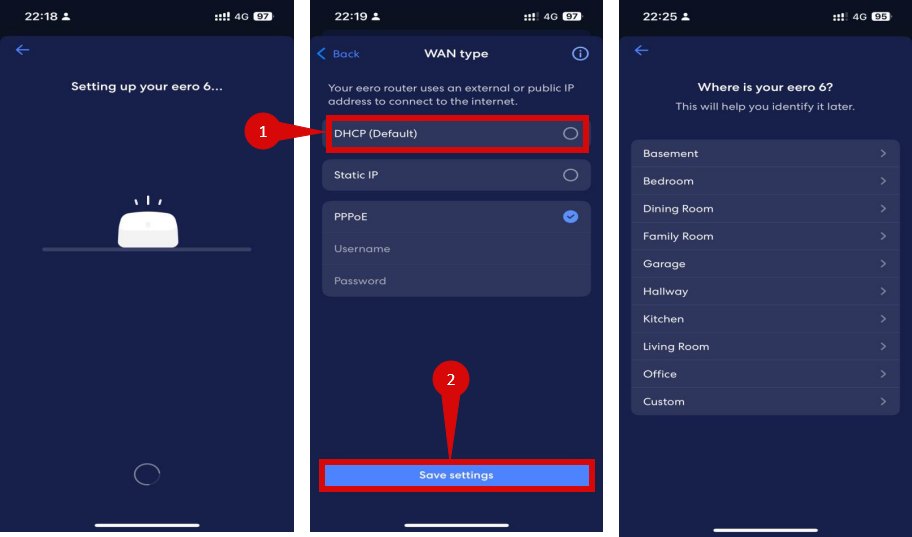
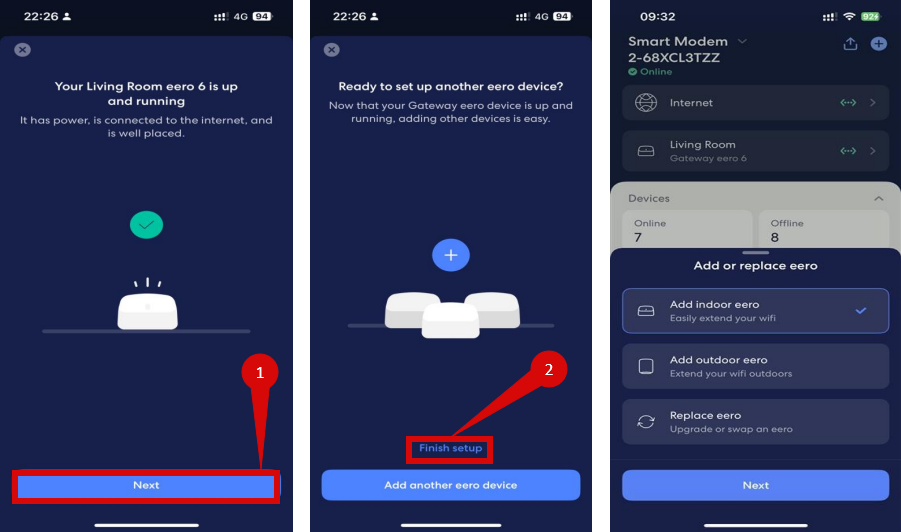
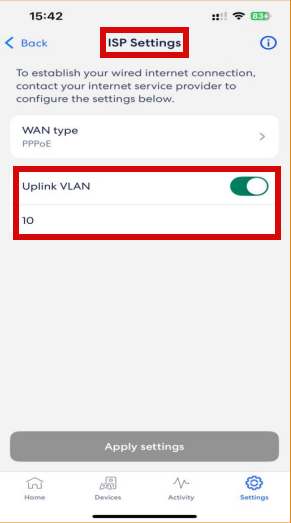
- Begin eero gateway setup in the eero app.
- Allow the eero app to first try and connect to the Internet.
- If necessary, make any changes to your ISP Settings.
- When configuring VLAN tag with an existing network:
- Open the eero app Select the Settings tab > Network Settings > Tap ISP Settings > Choose VLAN Tag.
- Enable Uplink VLAN.
- Make change to 10,
- then tap Apply Settings.
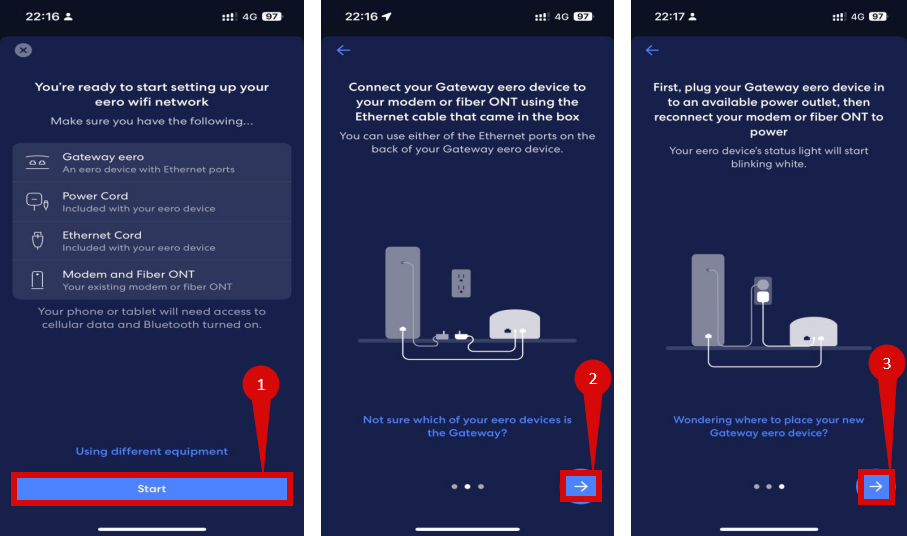
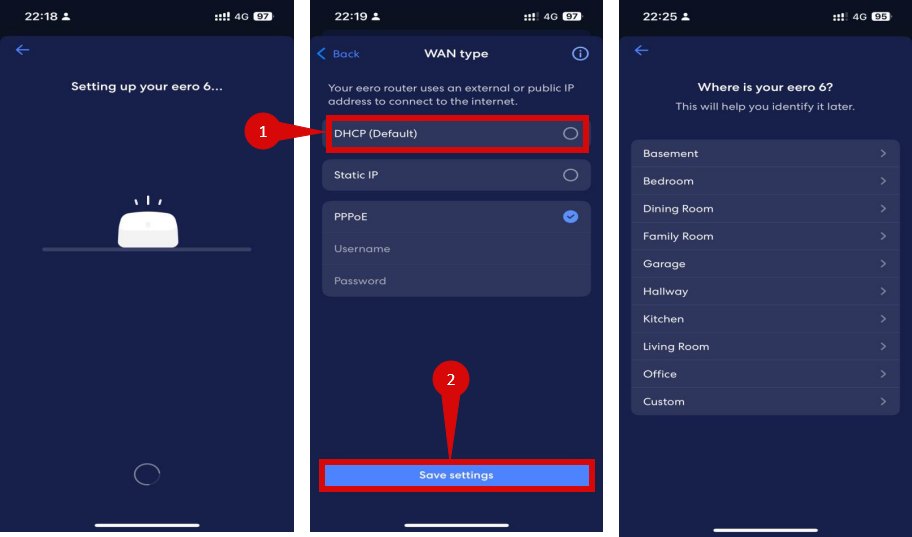
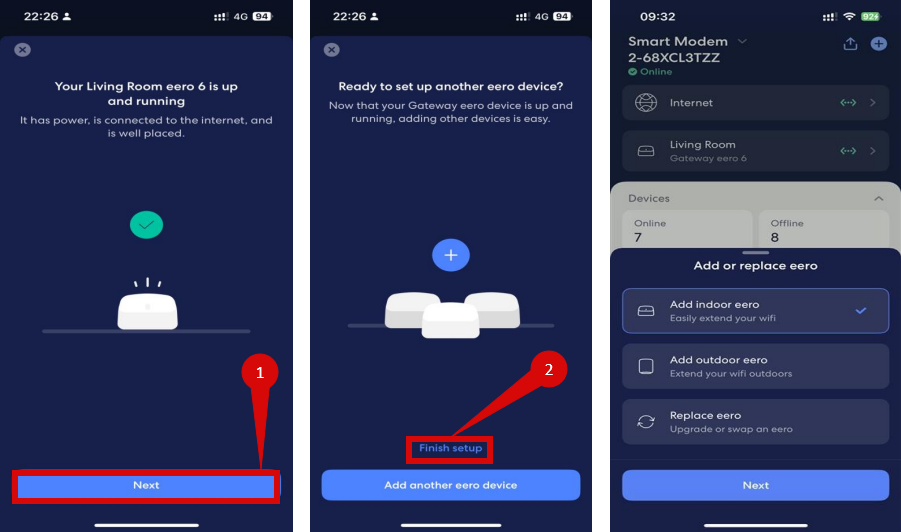
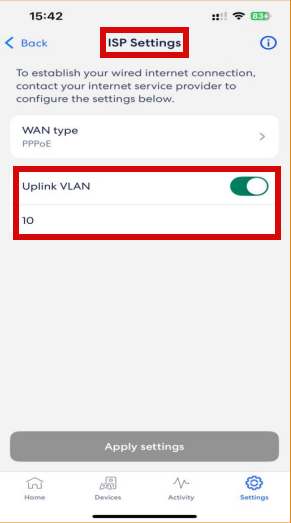
4. Save the configuration
- Click Save or Apply to confirm the settings.
- The router will likely restart automatically. Wait for it to restart and apply the configuration.
5. Verify the internet connection
- After the router restarts, go to the Internet or WAN Status section to confirm the connection status. It should say “Connected” or similar.
- Test the internet connection by opening a website or performing a speed test on a connected device.
6. Troubleshooting (if needed)
If your internet connection is not working:
- Restart both the ONT and eero 6+ by unplugging them for about 30 seconds, then plugging them back in.
- Double-check that the VLAN, MTU, IPv4/IPv6, and DHCP settings are correct.
- Ensure that the ethernet cable is securely connected from the ONT to the WAN port on the eero 6+.
7. Reset the router (if required)
If you can’t access the router due to forgotten credentials or misconfiguration:
- Locate the reset button on the back of the eero 6+.
- There are 2 main types of reset for eero routers:
- Soft Reset - this keeps your eero on your network and saves its logs and advanced settings such as IP reservations and port forwarding configurations.
- To Soft Reset press and hold the reset button for 7 seconds until the LEDs flash YELLOW, then release the button.
- Hard Reset - this will clear all network configurations, clear all user data and logs, and remove your eero from your network.
- To Hard Reset press and hold the reset button for about 10-15 seconds using a paperclip or pin until the router’s LED lights start flashing RED.
- Soft Reset - this keeps your eero on your network and saves its logs and advanced settings such as IP reservations and port forwarding configurations.
- After the router resets, use the default login credentials and repeat the configuration from step 3.
8. Contact support
If you are still unable to connect, please reach out to our support team at [email protected] for further assistance.