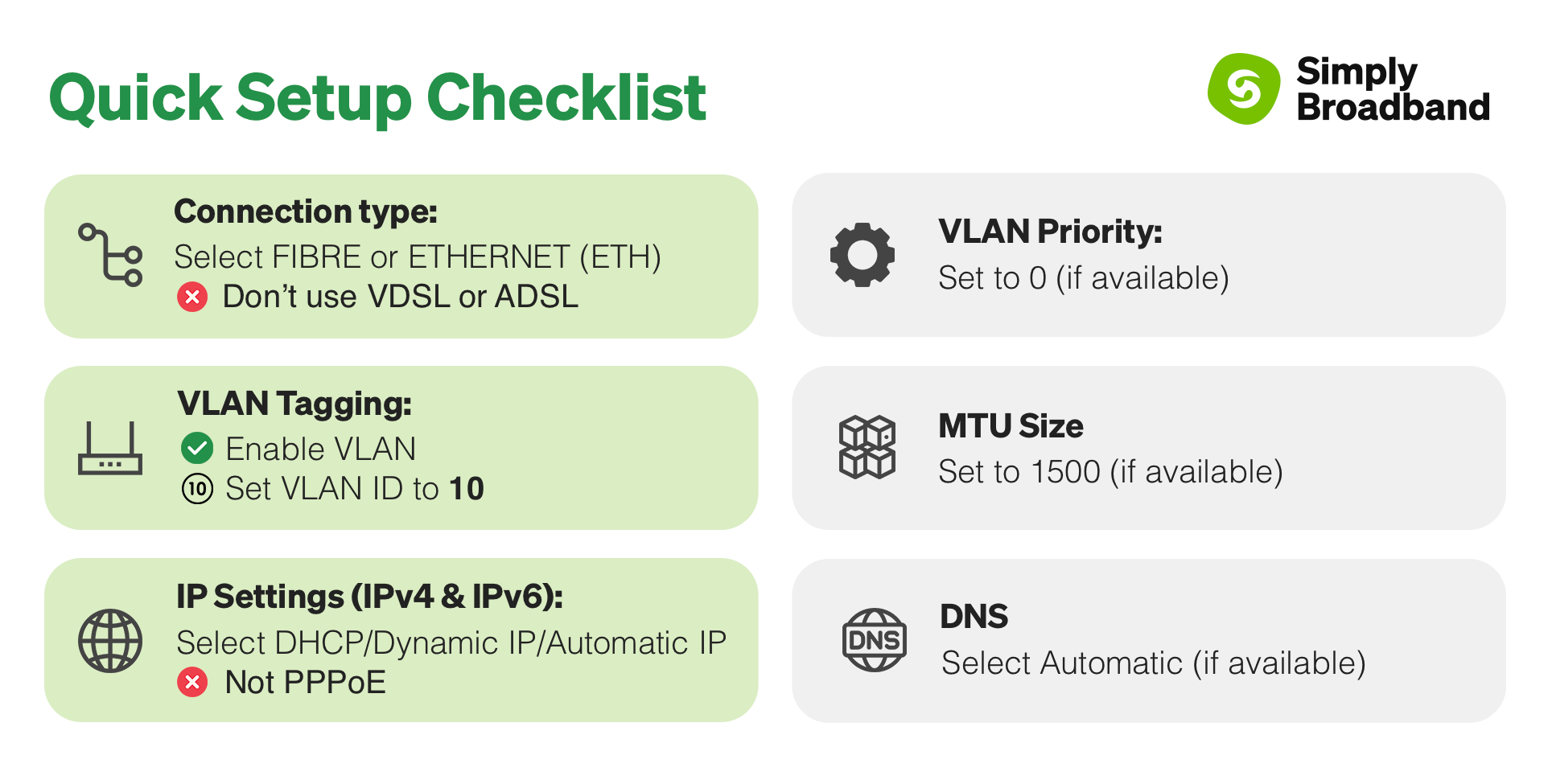← Back to ASUS Routers Modem / Router UFB Settings


Step-by-step guide to set up ASUS RT-AC88U AC3100 router
1. Connect your router to the ONT
Physical connection:
- Connect the WAN port of the ASUS RT-AC88U AC3100 router to the first port (LAN1 or GE1) on your Optical Network Terminal (ONT) using an Ethernet cable.
- Sometimes we connect to second port instead of first - check your Welcome email instructions to make sure which port you should use.
- Ensure the router is powered on and that your computer or smartphone is connected to the router via Wi-Fi or a LAN cable.
2. Access the router’s Admin Panel
Login:
- Open a web browser on a connected device and enter
http://192.168.1.1into the address bar. - You will be prompted to log in. The default credentials are:
- Username:
admin Password:admin
- Username:
- If you have changed the default credentials and cannot remember them, proceed to Step 8 for resetting the router.
3. Internet connection type settings (DHCP)
.png)
Once logged in, follow these steps to set up the Internet connection type:
- Navigate to WAN > Internet Connection.
- Set the WAN Connection Type to Automatic IP (DHCP).
- Find Account Settings section and check that authentication is set to None.
- Click Apply to confirm the changes.
.png)
4. Configure VLAN settings
.png)
To set up VLAN:
- Navigate to LAN > IPTV tab (Steps 1 & 2).
- Select ISP Profile: Manual Setting (Step 3).
- Configure the following settings (Step 4):
- Internet VLAN ID:
10 - Priority:
0
- Internet VLAN ID:
- Click Apply to confirm the changes.
.png)
5. Save the configuration
- After entering the VLAN and DHCP settings, click Apply to confirm the changes.
- The router may restart to apply the new settings. Wait a few minutes for the restart to complete.
6. Verify the Internet connection
- Once the router has restarted, check the status of your Internet connection by looking at the WAN/Internet LED indicator on the router. It should be solid green.
- On your connected device, try accessing a website to confirm that your connection is active.
7. Troubleshooting (if needed)
If your Internet connection is not working:
- Restart both the ONT and the router by unplugging them for 30 seconds and plugging them back in.
- Double-check the VLAN and DHCP settings in the router’s configuration.
- Ensure that the Ethernet cable is securely connected to the correct ports (first port on the ONT and the WAN port on the router).
8. Reset the router (if required)
.png)
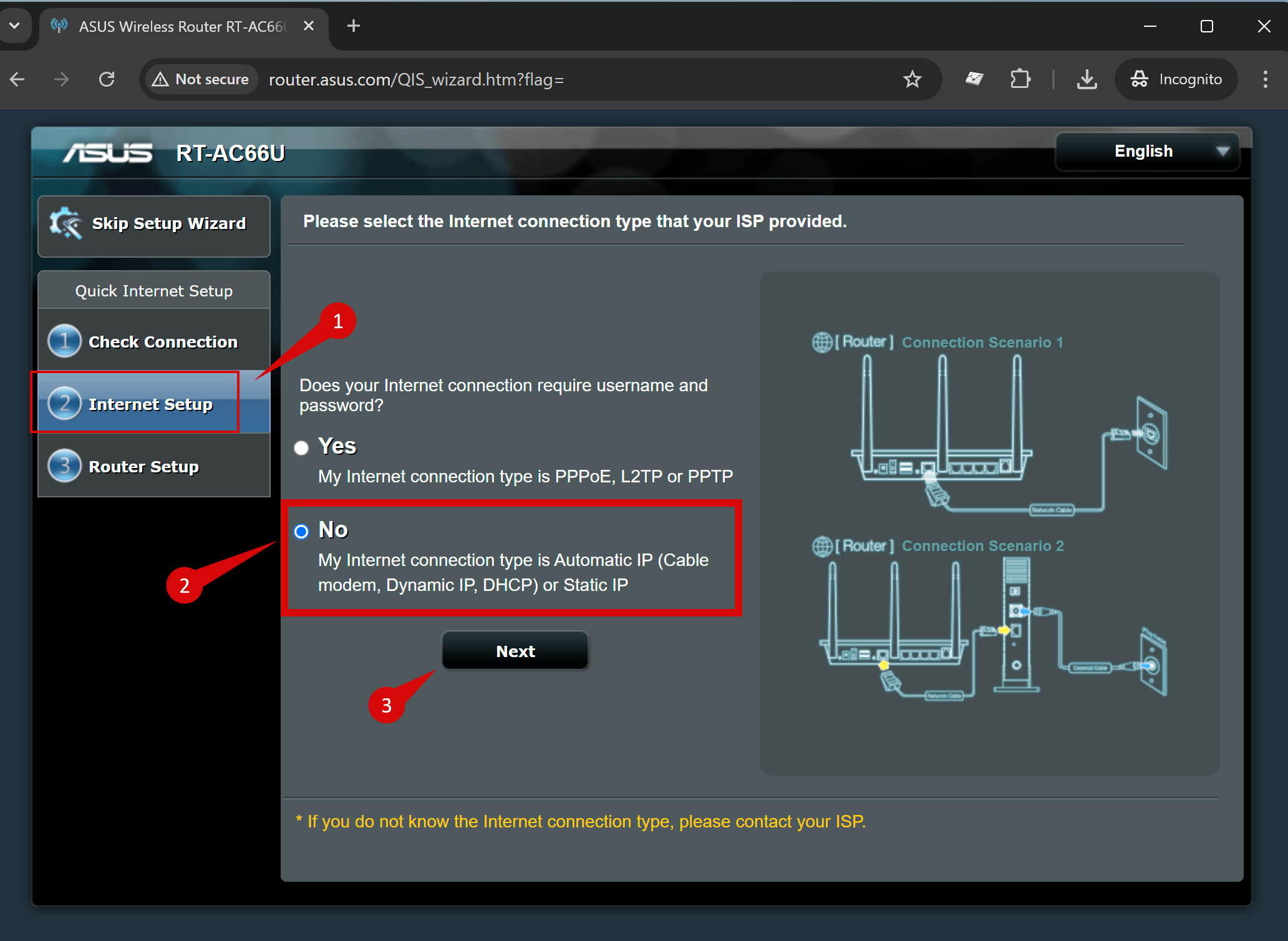
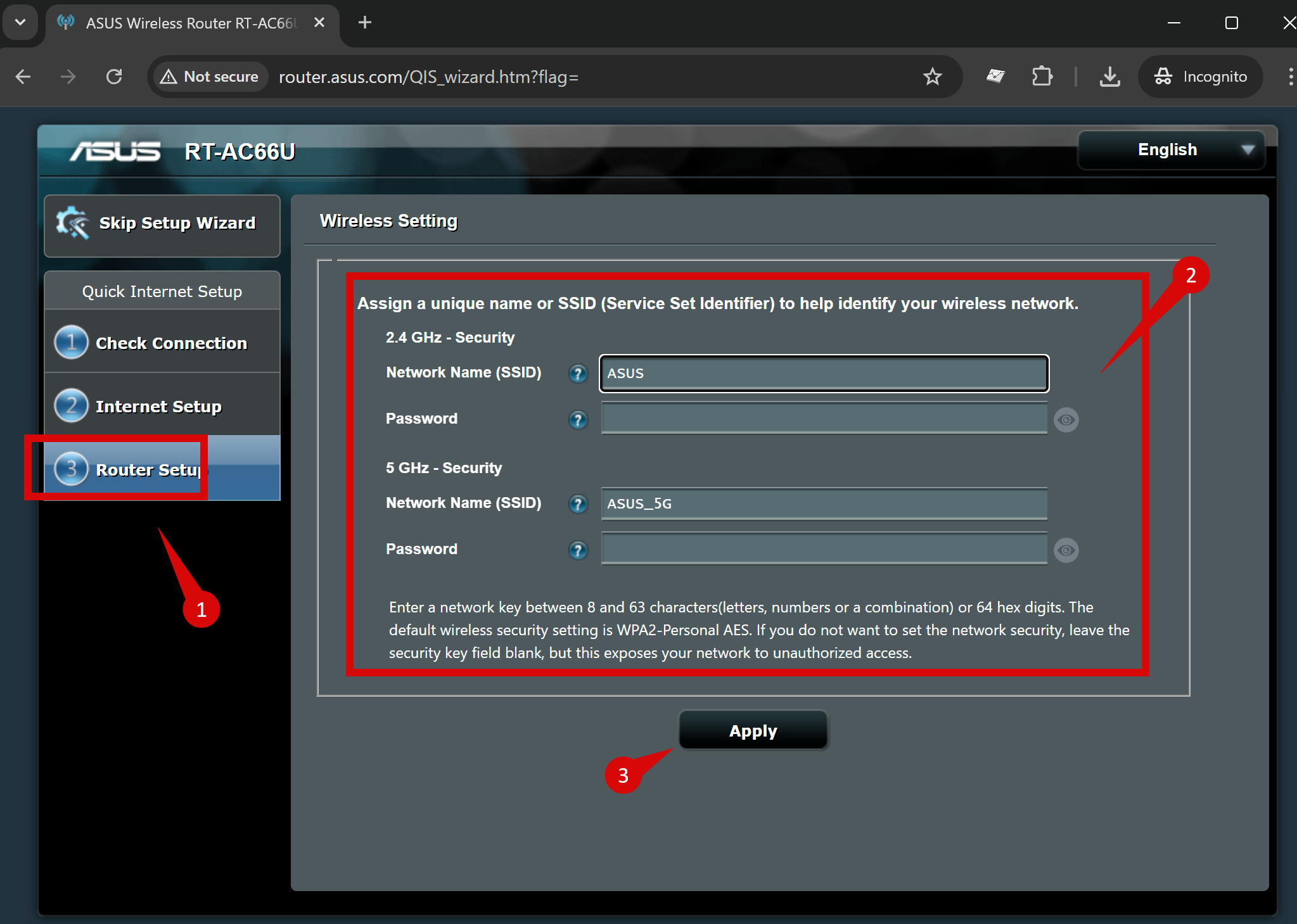
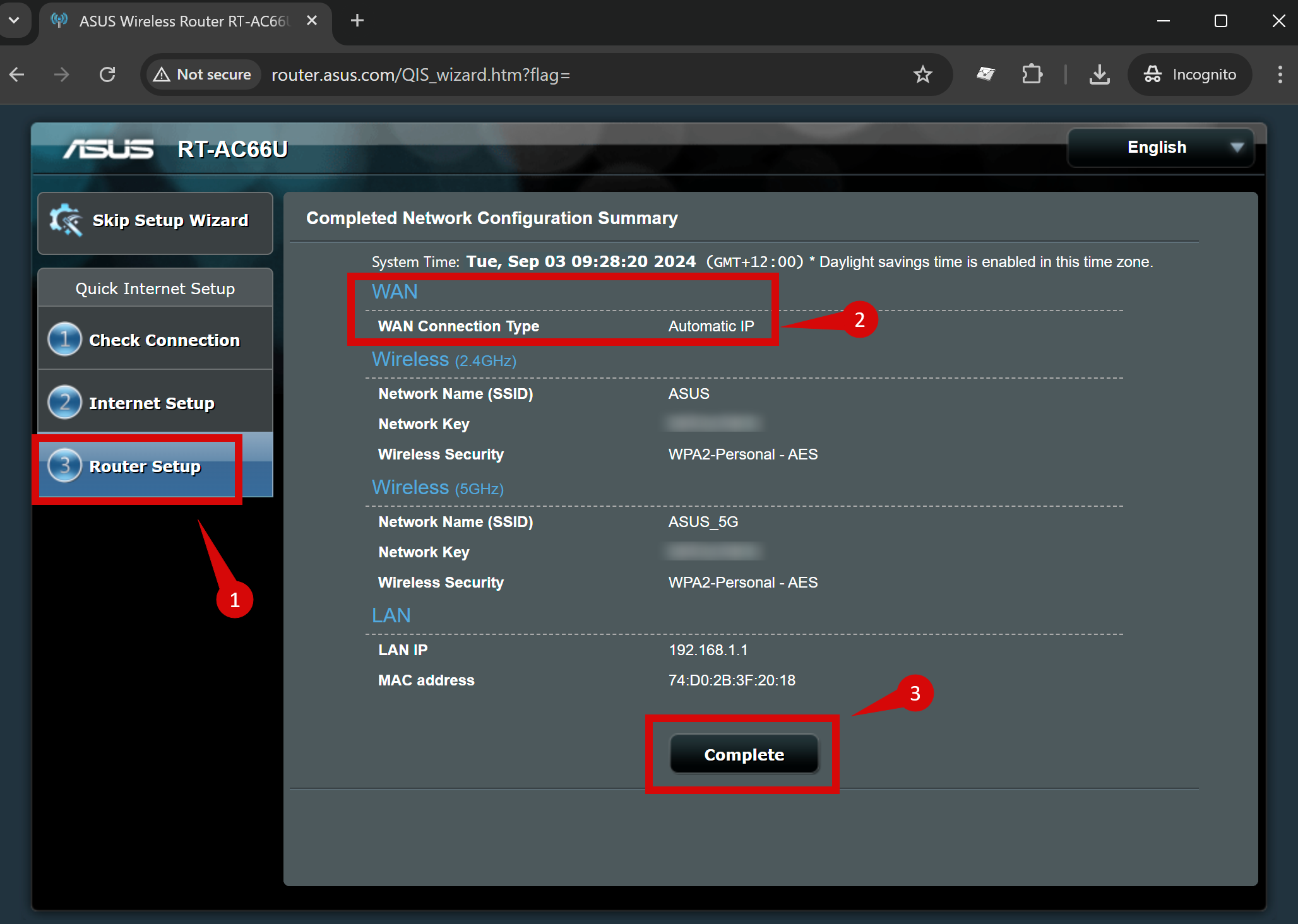
If you cannot access the router due to forgotten login credentials or misconfiguration, reset the router to factory settings:
- Find the reset button at the back of the router.
- Press and hold the reset button for about 10-15 seconds using a pin or paperclip.
- Release the button once the router’s lights start flashing. The router will reboot and return to factory settings.
- Log in using the default credentials (admin/admin) and repeat the configuration process from Step 2.
To set up the credentials:
- In Setup Wizard, navigate to Check Connection and set up the credentials (admin/admin).
- Navigate to Internet Setup:
- The Setup Wizard will likely detect your internet connection type (Automatic IP/DHCP...), if not, Select No and click Next.
- Navigate to Router Setup:
- You'll be prompted to set the Wi-Fi name (SSID) and password for both the 2.4 GHz and 5 GHz bands.
- You can choose to have separate SSIDs for each band or use the same SSID for both.
- Click Apply.
- Check that everything is correct and click Complete.
.png)
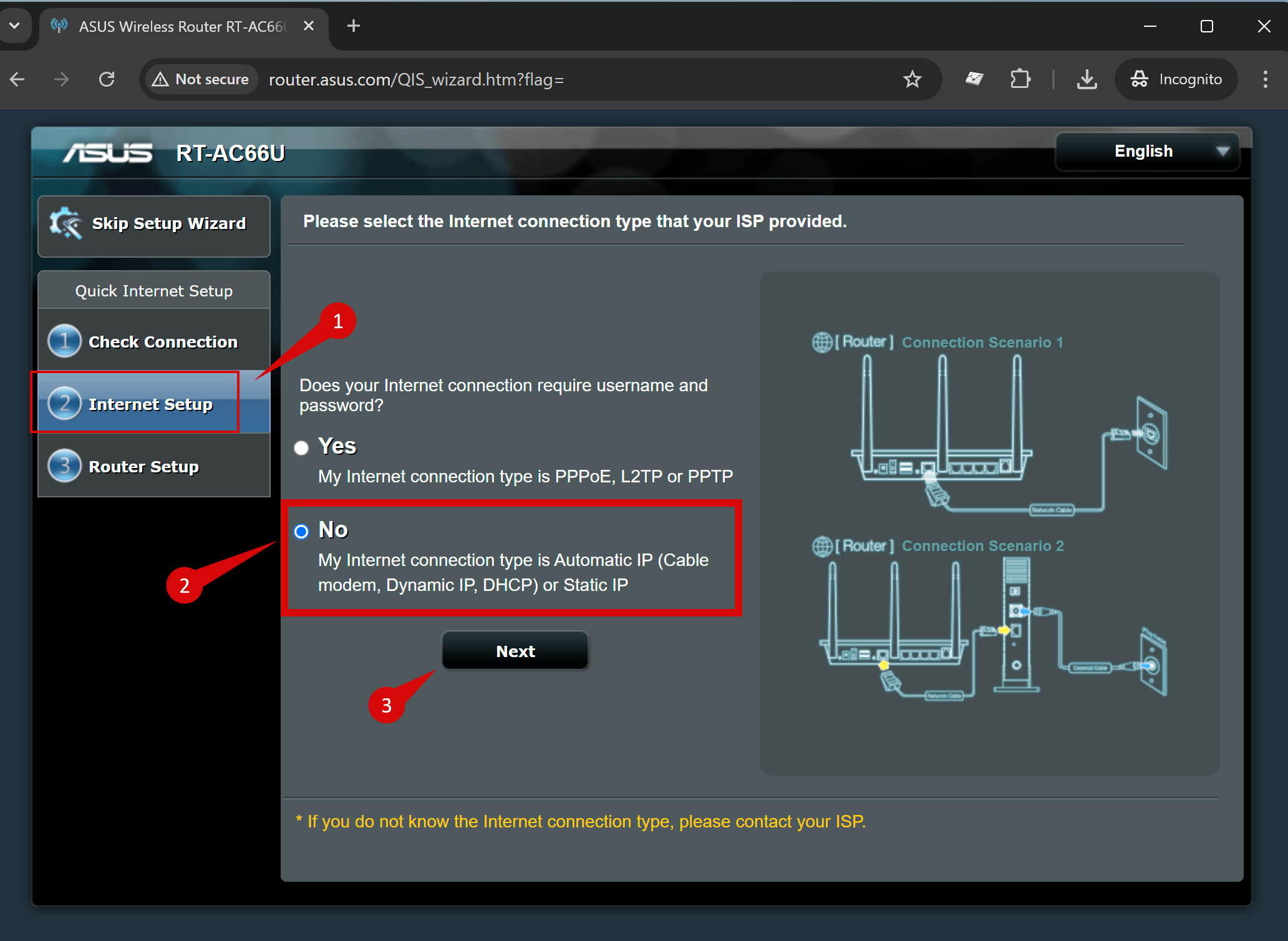
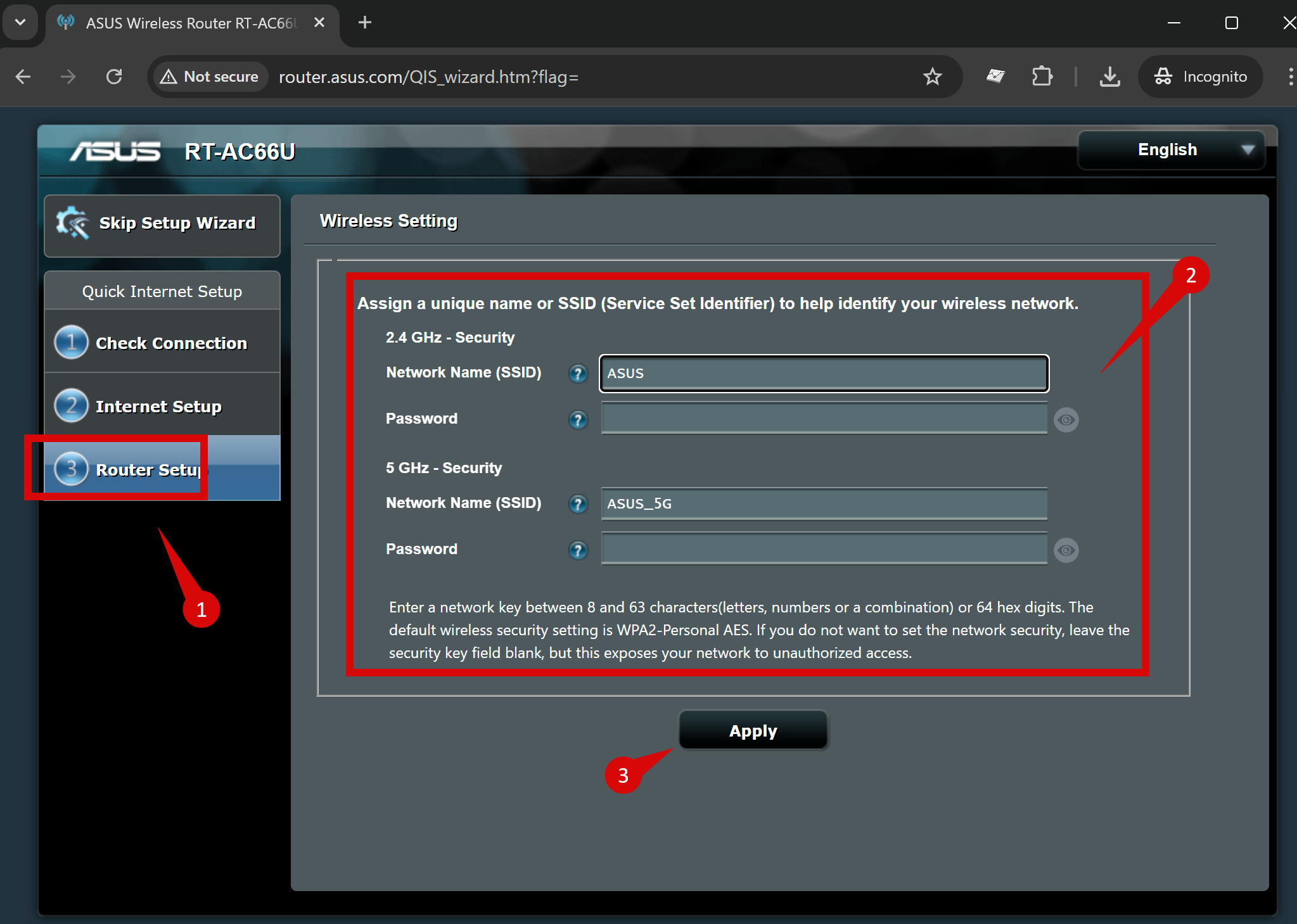
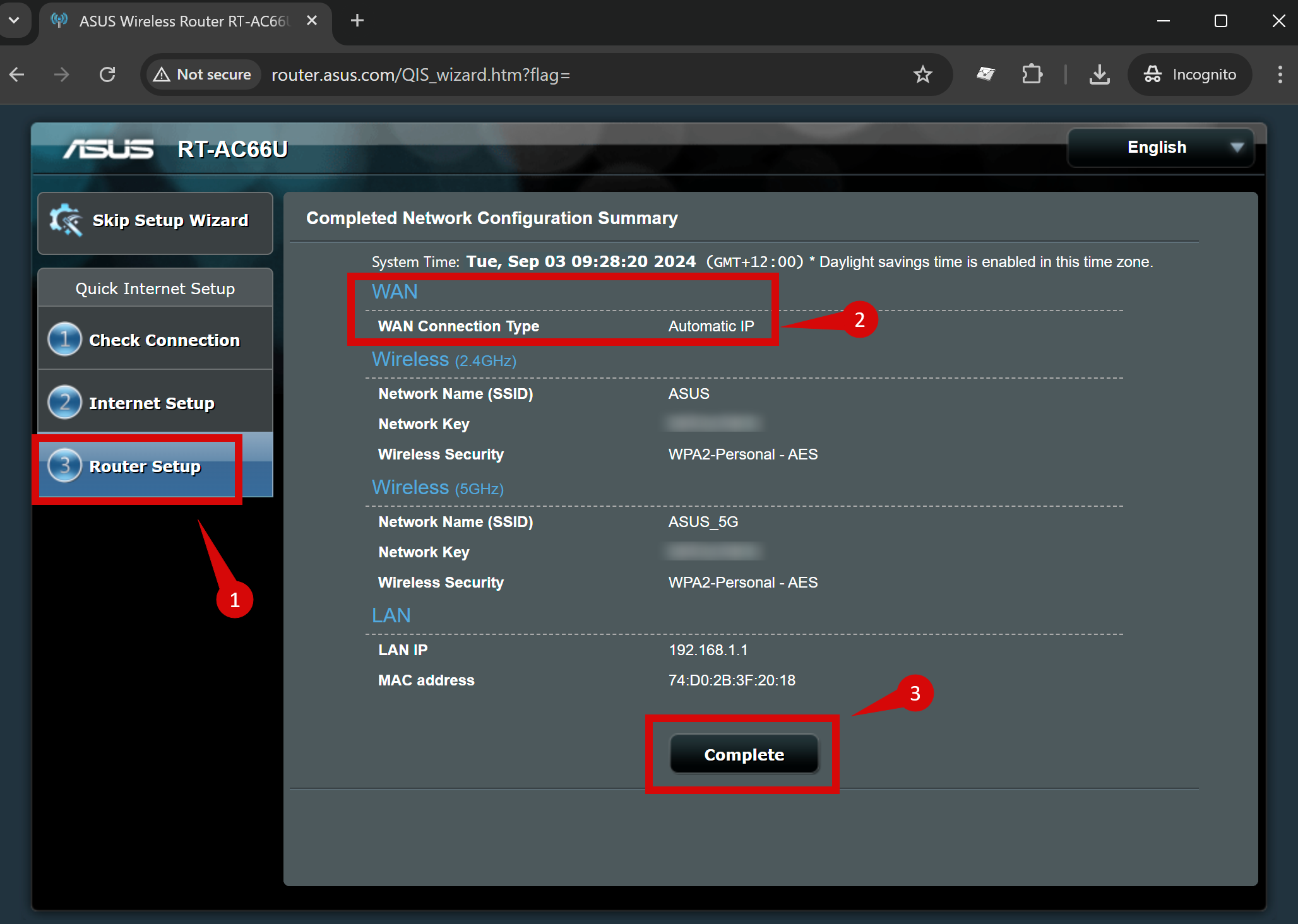
9. Contact Support
If you are still unable to connect, please reach out to our support team at our Support Portal — https://help.simplybroadband.co.nz — for further assistance.